在进行新的练习项目之前,我们需要做一项准备工作:安装PostgreSQL数据库。
一、下载
PostgreSQL下载地址:https://www.enterprisedb.com/downloads/postgres-postgresql-downloads#windows
打开上方的连接,在下载页面中,我们需要选择版本和系统类型,然后点击【DOWNLOAD NOW】按钮进行下载。
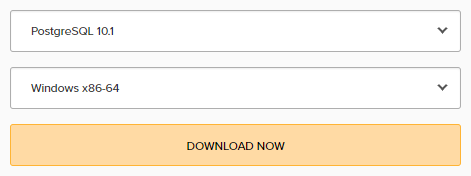
二、安装
安装之前特别注意:关闭所有的杀毒软件以及安全管家。
双击下载好的安装文件,进行安装。
此时,安装程序会自动安装Microsoft Visual 2013,等待安装结束,就会弹出PostgreSQL安装界面。
1、开始安装,点击【Next】继续。
2、选择安装目录,点击【Next】继续。
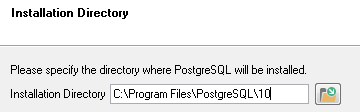
3、选择安装内容,勾选全部即可,点击【Next】继续。
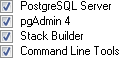
4、选择数据存储目录,点击【Next】继续。
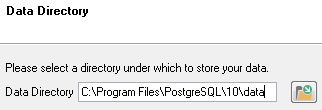
5、设置超级用户(postgres)密码,点击【Next】继续。
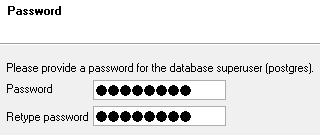
6、设置服务器端口号,点击【Next】继续。
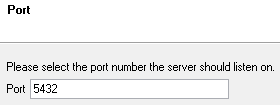
7、设置高级选项,选择【C】(即不指定区域),点击【Next】继续。
注意:选择默认选项,可能导致安装失败;选择Chinese相关选项可能导致排序异常。
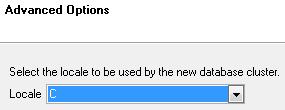
8、安装设置概览,点击【Next】继续。
9、即将开始安装提示,点击【Next】继续,开始安装过程(耐心等候)。
注意,此步骤如果进度条停止在末尾,并且长时间没有反应,需要取消安装,并做如下处理:
- 重新启动计算机。
- 再次确认已关闭所有杀毒软件以及安全管家。
- 删除安装路径下的残留文件,以及注册表中[HKEY_LOCAL_MACHINE\SOFTWARE]下的PostgreSQL项。
- 更改安装目录和数据存储目录为其它路径。
- 再次进行安装。
10、取消【Stack Builder ….】勾选,点击【Finish】完成安装。
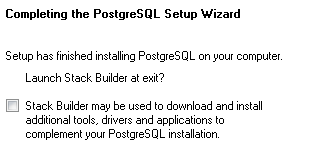
安装完成后,可以尝试通过SQL Shell创建数据库与数据表。
SQL Shell可以在【开始】-【所有程序】-【PostgreSQL 10】的目录中打开,或者在【开始】-【搜索程序和文件】中输入“SQL Shell”打开。
1、创建数据库
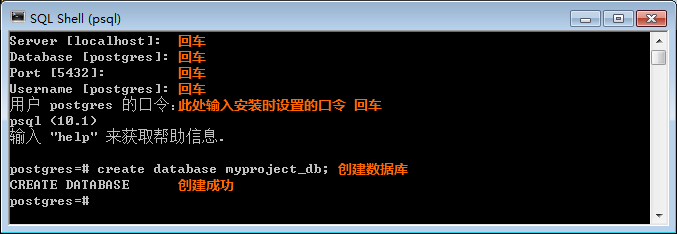
2、创建数据表
创建数据表时,注意要在SQL Shell打开后输入数据表所在的数据库名称。
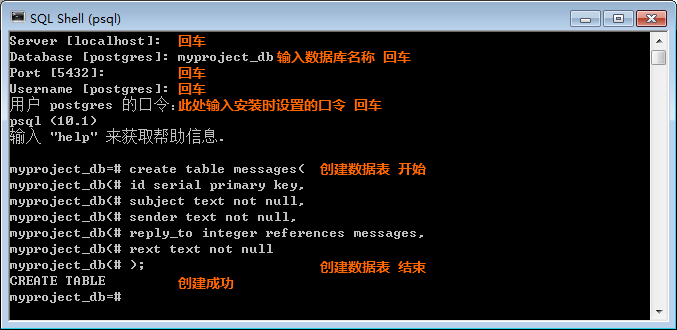
完成以上操作之后,我们在【开始】-【所有程序】-【PostgreSQL 10】的目录中打开【pgAdmin 4】这个管理工具。
在管理工具中,我们能够看到新创建的数据库和数据表。

转载请注明:魔力Python » PostgreSQL数据库简易安装教程